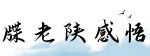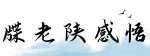最佳答案如何查看隐藏文件夹引言: 在电脑操作中,我们经常需要查看和访问文件夹中的各种文件和文档。但有时候,我们可能会遇到一些隐藏的文件夹,这些文件夹默认情况下在文件资源管理器中...
如何查看隐藏文件夹
引言:
在电脑操作中,我们经常需要查看和访问文件夹中的各种文件和文档。但有时候,我们可能会遇到一些隐藏的文件夹,这些文件夹默认情况下在文件资源管理器中是不可见的。那么,如何才能显示这些隐藏的文件夹呢?本文将为您介绍几种不同的方法来显示隐藏文件夹。
方式一:使用文件资源管理器选项

步骤一:打开文件资源管理器选项
首先,我们可以通过文件资源管理器选项来显示隐藏文件夹。您可以按下 \"Windows\" 按钮并键入 \"文件资源管理器选项\" 进行搜索,在搜索结果中选择 \"文件资源管理器选项\"。

步骤二:选择 \"查看\" 选项卡
在 \"文件资源管理器选项\" 窗口中,选择 \"查看\" 选项卡。

步骤三:显示隐藏文件夹
在 \"查看\" 选项卡中,找到 \"高级设置\" 区域。在该区域中,您将看到一个名为 \"隐藏文件和文件夹\" 的选项。请确保此选项中的 \"显示隐藏的文件、文件夹和驱动器\" 单选框是选中状态。然后单击 \"应用\" ,再点击 \"确定\" 即可。
方式二:使用命令提示符
步骤一:打开命令提示符
按下 \"Windows\" 键并键入 \"cmd\" 在搜索结果中选择 \"命令提示符\",然后以管理员身份运行它。
步骤二:输入命令
在命令提示符窗口中,输入以下命令并按下回车键:
attrib -h -r -s /s /d \"文件夹路径\"
请在命令中将 \"文件夹路径\" 替换为要显示隐藏文件夹的实际路径。
步骤三:刷新文件资源管理器
完成上述步骤后,关闭命令提示符窗口,并刷新文件资源管理器。现在,您应该能够在文件资源管理器中看到隐藏文件夹了。
方式三:使用注册表编辑器
步骤一:打开注册表编辑器
按下 \"Windows\" 按钮并键入 \"regedit\" 进行搜索,在搜索结果中选择 \"注册表编辑器\"。
步骤二:导航到注册表项
在注册表编辑器中,使用左侧导航栏找到以下注册表键:HKEY_LOCAL_MACHINE\\SOFTWARE\\Microsoft\\Windows\\CurrentVersion\\Explorer\\Advanced\\Folder\\Hidden\\SHOWALL
步骤三:修改注册表项
点击 \"SHOWALL\" 键,在右侧窗格中找到名为 \"CheckedValue\" 的值。双击该值并将其更改为 \"1\"。然后点击 \"确定\" 保存更改。
步骤四:刷新文件资源管理器
关闭注册表编辑器,并刷新文件资源管理器。现在,您应该能够在文件资源管理器中看到隐藏文件夹了。
总结:
本文介绍了三种不同的方法来显示隐藏文件夹,分别是使用文件资源管理器选项、命令提示符和注册表编辑器。无论您选择哪种方法,都可以方便地访问并管理隐藏的文件夹。但请注意,在进行任何修改之前,请确保谨慎操作,并且了解隐藏文件夹中的内容和影响。
希望本文的介绍对您解决问题和提高工作效率有所帮助!