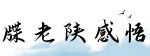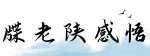最佳答案如何还原任务栏到默认位置关键词:任务栏、还原、默认位置 介绍: 在使用计算机的过程中,任务栏是我们经常使用的工具之一。任务栏位于桌面的底部或侧边,用于显示当前正在运行的程...
如何还原任务栏到默认位置
关键词:任务栏、还原、默认位置
介绍:
在使用计算机的过程中,任务栏是我们经常使用的工具之一。任务栏位于桌面的底部或侧边,用于显示当前正在运行的程序和快速访问某些功能。有时候,我们可能会不小心将任务栏拖动到其他位置,这会导致我们感到不适或者不方便。本文将介绍如何将任务栏还原到默认位置。第一段:检查任务栏的位置

第二段:通过设置还原任务栏
Windows操作系统提供了一种简单的方法来还原任务栏到默认位置。只需按照以下步骤操作:1. 在桌面空白处右键点击,弹出菜单后选择“属性”。2. 在弹出的“属性”窗口中,选择“任务栏”选项卡。3. 在任务栏选项卡中,确保“锁定任务栏”选项是未选中的。4. 接下来,点击“应用”按钮并再次点击“确定”按钮。5. 此时,任务栏应该已经还原到默认位置了。第三段:通过拖动还原任务栏

总结:
任务栏是我们常用的工具之一,但由于误操作或其他原因,有时候任务栏会被拖动到其他位置,给我们的使用带来不便。通过本文介绍的方法,你可以轻松地将任务栏还原到默认位置,恢复正常的使用体验。记住在操作前检查任务栏是否被隐藏,然后按需选择适合你的还原方法。祝你使用愉快!
版权声明:本文内容/及图片/由互联网用户自发贡献,该文观点仅代表作者本人。本站仅提供信息存储空间服务,不拥有所有权,不承担相关法律责任。如发现本站有涉嫌抄袭/侵权/违法违规的内容, 请发送邮件至 2509906388@qq.com 举报,一经查实,本站将立刻删除。