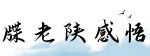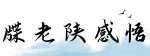最佳答案设备管理器的位置及使用方法什么是设备管理器? 设备管理器是Windows操作系统提供的一个重要工具,用于管理和控制计算机上的硬件设备。通过设备管理器,用户可以查看计算机中安装...
设备管理器的位置及使用方法
什么是设备管理器?
设备管理器是Windows操作系统提供的一个重要工具,用于管理和控制计算机上的硬件设备。通过设备管理器,用户可以查看计算机中安装的所有设备、配置设备驱动程序、更新驱动程序、禁用或启用设备等。因此,了解设备管理器的位置和使用方法对于解决设备问题和优化计算机性能非常重要。
设备管理器的位置

设备管理器的位置在Windows的控制面板中。下面是打开设备管理器的几种常用方法:
方法一:通过控制面板打开设备管理器

1. 在任务栏的搜索框中输入“控制面板”并回车,打开控制面板。
2. 在控制面板中,选择“硬件和声音”。

3. 在硬件和声音菜单中,选择“设备和打印机”。
4. 在设备和打印机菜单中,选择“设备管理器”。
5. 设备管理器将会在新窗口中打开,显示计算机上所有的设备。
方法二:通过快捷键打开设备管理器
1. 同时按下Win + X键,在弹出的菜单中选择“设备管理器”。
2. 设备管理器将会在新窗口中打开,显示计算机上所有的设备。
方法三:通过运行命令打开设备管理器
1. 按下Win + R键,打开运行对话框。
2. 在运行对话框中输入“devmgmt.msc”并点击“确定”按钮。
3. 设备管理器将会在新窗口中打开,显示计算机上所有的设备。
如何使用设备管理器
设备管理器的使用方法主要包括查看设备信息、更新驱动程序、禁用或启用设备等功能。
查看设备信息
在设备管理器中,用户可以查看计算机上安装的所有设备信息。通过展开不同的设备分类,用户可以获取关于设备名称、制造商、状态、驱动程序版本等详细信息。
更新驱动程序
驱动程序是设备与计算机之间进行通信的重要桥梁。时常更新驱动程序能够提升设备的兼容性和性能。在设备管理器中,用户可以更新设备驱动程序的方法如下:
1. 找到设备管理器中需要更新驱动程序的设备。
2. 右键点击该设备,选择“更新驱动程序软件”。
3. 根据需要选择“自动搜索更新的驱动程序软件”或“浏览计算机以查找驱动程序软件”。
4. 按照提示完成驱动程序的更新。
禁用或启用设备
有时候,用户可能需要禁用或启用某个设备,特别是在解决硬件冲突或故障时。在设备管理器中,用户可以通过以下步骤禁用或启用设备:
1. 找到设备管理器中需要禁用或启用的设备。
2. 右键点击该设备,选择“禁用”或“启用”。
3. 根据需要完成设备禁用或启用的操作。
通过以上使用方法,用户可以在设备管理器中方便地管理和控制计算机上的硬件设备。不论是查看设备信息、更新驱动程序还是禁用或启用设备,设备管理器都提供了强大的功能,帮助用户更好地维护和优化计算机性能。