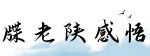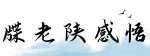最佳答案截图快捷键大全在日常使用电脑的过程中,我们经常需要截取屏幕的内容,无论是为了记录重要信息还是与他人分享,截图都是必备的工具之一。为了提高工作效率,掌握截图快捷键是必不可...
截图快捷键大全
在日常使用电脑的过程中,我们经常需要截取屏幕的内容,无论是为了记录重要信息还是与他人分享,截图都是必备的工具之一。为了提高工作效率,掌握截图快捷键是必不可少的。在本文中,我们将介绍一些常用的全屏截图快捷键。
第一段:Windows系统快捷键
对于使用Windows操作系统的用户来说,下面是一些方便快速进行全屏截图的快捷键:
1. Print Screen键(PrtSc或PrtScn):按下该键,将整个屏幕内容复制到剪贴板。这样,您可以在其他程序中粘贴并保存截图。

2. Alt + Print Screen键:按下这个组合键,只会将当前活动窗口的内容复制到剪贴板。这在需要截取部分屏幕内容的情况下非常有用。
3. Windows键 + Shift + S:这是Windows 10中的新功能,可以使用这个快捷键进行选择性截图。按下组合键后,屏幕会变暗,您可以使用鼠标选择您要截取的部分。截图将保存到剪贴板,可以直接粘贴到您需要的地方。

第二段:Mac系统快捷键
如果您是Mac操作系统的用户,下面是一些全屏截图的常用快捷键:
1. Command + Shift + 3:按下这个组合键,将会自动截取整个屏幕并将截图保存在桌面上。

2. Command + Shift + 4:按下这个组合键,您可以使用鼠标选择您需要截取的区域,然后将截图保存在桌面上。
3. Command + Control + Shift +3/4:如果您想将截图复制到剪贴板而不是保存在桌面上,可以在上述组合键后加上Control键。
第三段:其他系统快捷键
除了Windows和Mac系统外,其他操作系统也有它们自己的全屏截图快捷键。
1. Linux/Unix系统:在大多数Linux/Unix系统中,使用Print Screen键可以进行全屏截图。有些系统还允许您按住Alt键同时按下Print Screen键,将当前窗口的截图保存在剪贴板上。
2. Chromebook系统:对于使用Chromebook笔记本电脑的用户,可以使用Ctrl + window switcher键(即F5键)进行全屏截图。
3. Android和iOS系统:在手机和平板电脑上,进行截图的快捷键通常是按住电源键和音量下键的组合。具体的快捷键可能会因设备和操作系统版本而有所不同,请在使用前查阅设备文档。
了解这些全屏截图快捷键可以帮助您更高效地进行屏幕截图操作,节省时间提高工作效率。根据您使用的操作系统,选择合适的快捷键,并加以熟练掌握,相信能够在日常操作中发挥重要作用。